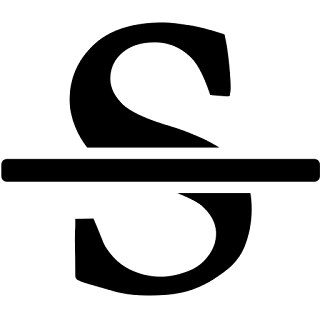Inserting
comments in MS word 2010
We can also insert or add comments in MS word. This
is the best feature of MS word because when we insert comments to a document
allows and eases us to share it with multiple users without changing the
documents. Moreover in multi-user or group work environments, it is very easy
and active way to collaborate and comment on document drafts. Using this can
also avoids trouble and waste of paper.
During collaboration via emails in groups, this
feature can be extremely helpful. While working in groups, people can ask
questions on a subject which specifically exists in the document. An individual
can simply comment on the text he/she would like to comment on, simply by
selecting the text. When bounteous people are collaborating, it will identify
that person by name. The name will be displayed with details like when the
comment was created. You can also give a different color for each person name.
On the other hand, single users will find this
feature of adding or inserting comments in documents handy because it provides
the ability to add notes as well as reminders.
It is also possible to add/insert a note or a
comment to your document without using this feature but it requires extreme observance
and it may become confusing on the part of the user. On the contrary, notes
inserted using this commenting feature can easily be hidden, printed or deleted.
Furthermore, when the comments are displayed on screen, one can easily see all the
comments by opening the reviewing pane.
Steps to add comments in a MS word 2010 document are
as following:
(referance link for photo linked above : http://www.dummies.com/how-to/content/how-to-add-comments-in-a-word-2010-document.html)
- Select the chunk of text on which you want to comment
- On the Review tab, click on the ‘New Comment’ button in the Comments group
- Type your comment in the balloon that appears in the right margin
- Click the Reviewing Pane button to see the comment
You can also change the initials that will appear on your comments using following steps:
- Choose ‘Options’ from the File tab’s button menu
- Choose the General category on the left side of the window
- Enter your username and initials in the ‘Personalize Your Copy of Microsoft Office area’
- Click OK button
The linked video will also help you to understand
how to add comments in MS Word 2010: